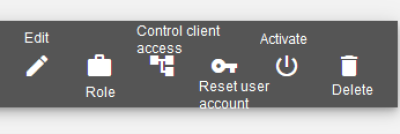This is an old revision of the document!
Table of Contents
How do I create an account for a new user?
To access this section of promio.connect, the role Manage clients is needed!
This right is included in Admin/Verwalter role.
User accounts can be created and edited in section Management. Access this via the button ![]() at the top left.
at the top left.

In Client / Company area, click on Companies & Clients to find these tabs:
- Staff: Here you can create new user accounts, edit, deactivate or delete them.
- Licenses: Here you can see your existing licences for specific tools.
- Companies & Clients: Here you can create new clients and user accounts for these. You can edit, deactivate or delete these accounts here.
Create new user account
- Go to Staff tab to create a user account in current client.
OR
In the Companies & Clients tab, click to select the subclient in which you want to create a user account. The client must be marked as a sender.
- The staff member automatically gets an e-mail to set a password for his or her new user account.
In addition, tell the staff member his user name and the ID of the client of his user account. He needs this information for login.
The staff member should use the password link contained in the email promptly, as it has an expiry date!
Modify user account
By clicking on a user account, you can see details of that user and modify them as follows:
- Edit: Edit firstname, surname, e-mail-address or username
- Role: Change the assigned role
- Control client access: Standard: Access to all clients or specify which clients the user is allowed to access, optional: Select the default client to which the user automatically switches after logging in.
- Reset user account: It is only advisable to use this in the following cases:
- the user is not registered, but should be able to log in.
- a new user account has been created, but the user has failed to klick the registration link in time.
- the user has activated the two-factor authentification, but his smartphone/app is not available anymore.
- Activate: Activate or deactivate user account. A deactivated user account can be reactivated if necessary. Six months after deactivation, an account is automatically deleted for data protection reasons. The action Activate is not available for user, who are not registrated.
- Delete: Delete user account. A deleted user account is completely removed and can no longer log in.
You can find more information about permissions and roles in the article “How do I create a role?”. You can find further information about how to control a user's client access in the article “How do I control a user's client access?”.
Recovering a deleted user account
If a user account was deleted by mistake or by an automatic process due to inactivity for data protection reasons, it can be recovered. In this case, please contact our support team via ticket.