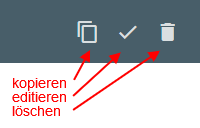Dies ist eine alte Version des Dokuments!
Inhaltsverzeichnis
Wie erstelle ich einen Filter?
Beim Zuweisen einer Zielgruppe zu einer E-Mail oder mit der Zielgruppen-Aktion Gefilterte Kopie erstellen haben Sie die Möglichkeit, vordefinierte Filter zu verwenden.
Dieser Artikel beschreibt, wie Sie einen solchen Filter definieren und abspeichern.
Filter stehen für die Kampagnen-Typen Standard-, Netzwerk-Master- und Auto-Kampagne zur Verfügung.
Filter und Ordner anlegen und benennen
Wechseln Sie über Adressen > Filter in die Filter Verwaltung.
Über diese Buttons legen Sie einen neuen Filter bzw. einen neuen Ordner an.

Ordner anlegen
Hier haben Sie die Möglichkeit, einen neuen Unterordner anzulegen, in dem Sie den neuen Filter abspeichern können.
Filter anlegen
Bedingungen definieren
Stellen Sie nun den Filter aus einer oder mehreren Bedingungen zusammen. Folgende Typen von Bedingungen gibt es:
| Bedingungstyp | Beschreibung |
|---|---|
| BLOCK | Legen Sie einen neuen Klammerblock an, um die Logik der UND-/ODER-Verknüpfungen zu steuern |
| Personendaten | Filtern Sie nach Inhalten der Stammdaten. Typische Fälle: Männer, Postleitzahlengebiete, Deutschland 18+, Adressen der Domain @web.de etc. |
| Auto-Zielgruppe | Filtern Sie, ob der User in einer bestehenden Auto-Zielgruppe enthalten ist / nicht enthalten ist. |
| Hat zuletzt geöffnet | Filtern Sie, wann zuletzt eine E-Mail geöffnet wurde. Typischer Fall: Nicht-Öffner der letzten x Tage |
| Hat zuletzt geklickt | Filtern Sie, wann zuletzt in einer E-Mail geklickt wurde. |
| Zuletzt angeschrieben | Filtern Sie, wann und ob eine Adresse angeschrieben wurde. |
| Hat einen Bounce erzeugt | Filtern Sie, wann und ob ein Bounce erzeugt wurde. |
| Aktivitäts-Scoring | Filtern Sie nach Öffnungs- oder Klickraten. Zusatzfeature |
| E-Mail: Empfänger | Filtern Sie die Empfänger einer bestimmten E-Mail. |
| E-Mail: Öffnung | Filtern Sie, ob eine bestimmte E-Mail geöffnet wurde. |
| E-Mail: Klick | Filtern Sie, ob in einer bestimmten E-Mail geklickt wurde. |
| E-Mail: Klick auf spezifischen Link | Filtern Sie, ob in einer bestimmten E-Mail auf einen bestimmten Link geklickt wurde. |
| E-Mail: Conversion | Filtern, ob in einer bestimmten E-Mail eine Conversion ausgelöst wurde. Typischer Fall: Nicht-Besteller einer E-Mail. |
| E-Mail: Bounce | Filtern Sie, ob in einer bestimmten E-Mail ein Bounce erzeugt wurde. |
| Profiler | Filtern Sie, ob der User einem bestimmten Profil zugeordnet ist. Die Profile können aus Klick-Profilen, dem Profiler360 oder einem hinterlegten Profiler-Fragebogen stammen. Zusatzfeature |
- Machen Sie die notwendigen Angaben, z.B. Wahl einer E-Mail, Wahl des Operators, Angabe eines Wertes oder einer Liste.
Beim Typ Personendaten können Sie mittels des Operators In der Liste nach mehreren Werten filtern. Geben Sie die Elemente komma-getrennt ein, z.B. „München,Köln,Hamburg“.
Beim Typ Personendaten können Sie bei Wahl der Operatoren Gleich, Ungleich auch Wildcards einsetzen, um nach Zeichenketten zu suchen. Nutzen Sie * oder ? wie folgt:
- Beispiel 1: *@promio.net findet alle E-Mail-Adressen, die auf @promio.net enden.
- Beispiel 2: *gmx* findet alle Adressen, die den Begriff 'gmx' enthalten.
- Beispiel 3: 531?4 findet alle Postleitzahlen wie 53104, 53114, 53124 etc.
Die Typen Aktivitäts-Scoring und Profiler stehen nur zur Verfügung, wenn dieses Feature in Ihrem Mandant freigeschaltet ist.
Bedingungen verknüpfen und Klammern setzen
Mehrere Bedingungen können mit einer UND- oder einer ODER-Verknüpfung kombiniert werden. Standardmäßig werden zwei Bedingungen mit AND verknüpft. Die aktive Verknüpfung ist blau hinterlegt.
Eine AND-Verknüpfung bedeutet, dass Datensätze, auf die dieser Filter angewandt wird, BEIDE Bedingungen erfüllen müssen, um selektiert zu werden. Beispiel: männlich UND älter als 20 Jahre.
Eine OR-Verknüpfung bedeutet, dass Datensätze, auf die dieser Filter angewandt wird, NUR EINE der beiden verknüpften Bedingungen erfüllen müssen, um selektiert zu werden. Beispiel: weiblich ODER Besteller der E-Mail „2017-11-20 Schuhe kostenlos abzugeben“
Um komplexere Filter wie gewünscht zu definieren, können Sie Klammerblöcke setzen, um die UND-/ODER-Verknüpfungen gezielt zu steuern. Wählen Sie als Bedingungstyp BLOCK aus, um einen Klammerblock zu erzeugen.
Klammern beeinflussen die Logik Ihres Filters!
Beispiel: Bedingung 1: männlich | Bedingung 2: Vorname Gleich „Andrea“ | Bedingung 3: weiblich
Bed.1 AND Bed.2 OR Bed.3 - Bedingungen 1+2 müssen erfüllt sein. ODER Bedingung 3 muss erfüllt sein.
Ergebnis: alle Männer namens Andrea sowie alle Frauen
vs.
Bed.1 AND (Bed.2 OR Bed.3) - Bedingung 1 muss erfüllt sein UND eine der beiden Bedingungen 2,3.
Ergebnis: alle Männer namens Andrea
Filter speichern
Wenn Sie alle Bedingungen final bearbeitet haben, speichern Sie den Filter mit  ab.
ab.
Nur vollständig definierte Filter können gespeichert werden. Falls eine Bedingung Fehler enthält, wird diese rot markiert. Vervollständigen Sie die markierte Bedingung und klicken Sie erneut OK, um den Filter zu validieren und zu speichern.
Weitere Aktionen
Über die Bearbeitungsleiste können Sie die Bedingungen verändern.
Mit dem 1. Symbol können Sie Bedingung kopieren. Die Kopie wird unterhalb der kopierten Bedingung eingefügt.
Über den Haken können eine Bedingung schließen/einklappen bzw. zur Bearbeitung öffnen, sofern der Stift angezeigt wird.
Mit dem Papierkorb Symbol können eine Bedingung löschen.
Falls Sie die Reihenfolge von Bedingungen ändern möchten, verschieben Sie diese per Drag&Drop.
Insbesondere bei komplexen Filtern dienen geschlossene Bedingungen einer besseren Übersicht. Wenn die Definition einer Bedingung Fehler enthält, kann diese nicht geschlossen werden und wird rot markiert.
 Sie können den Filter löschen. Gelöschte Filter sind im Ordner Papierkorb einsehbar, aber nicht mehr editierbar.
Sie können den Filter löschen. Gelöschte Filter sind im Ordner Papierkorb einsehbar, aber nicht mehr editierbar.